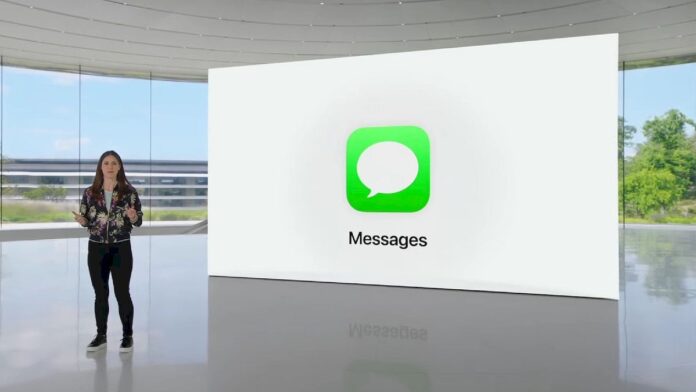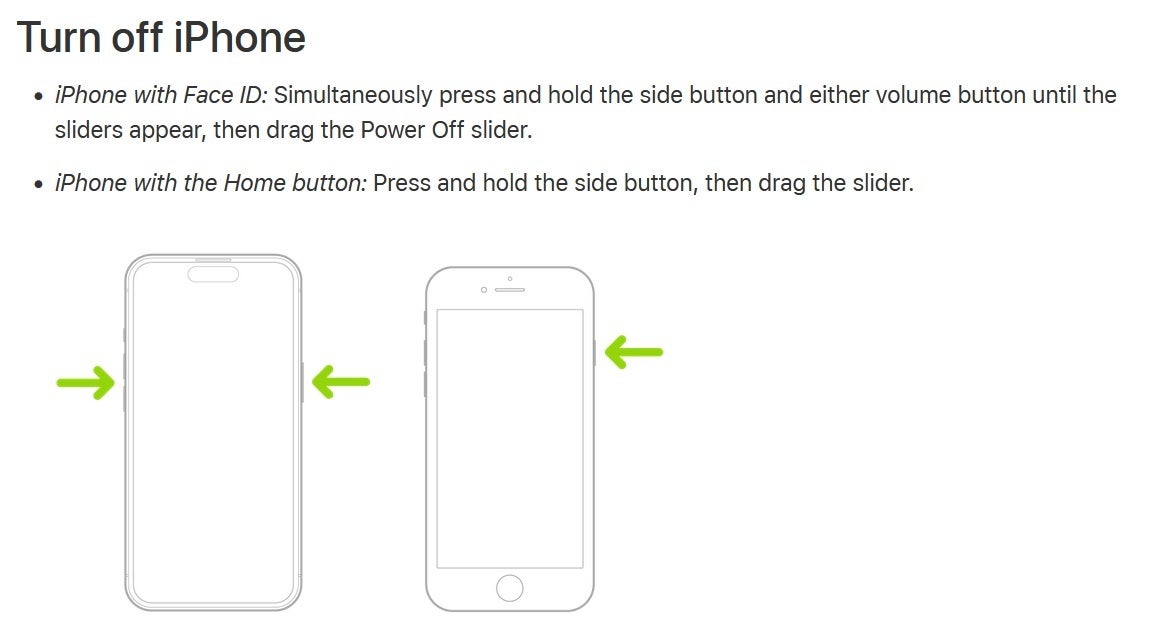
Apple explains how to turn off your iPhone
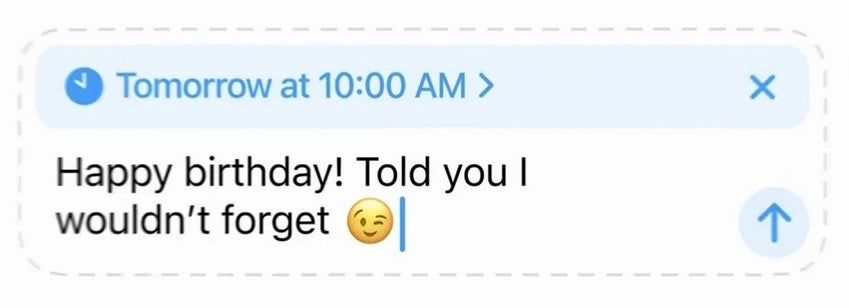
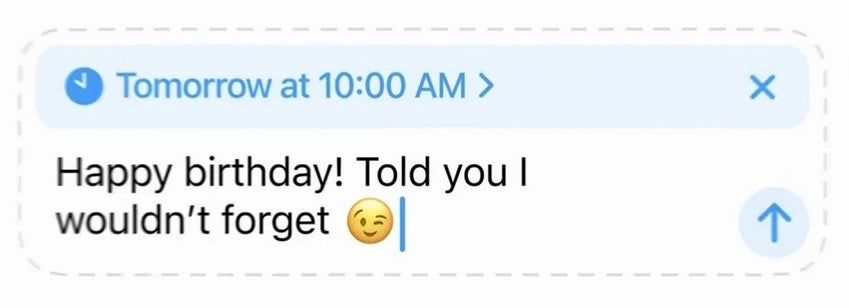
Set a text that will be sent at a time you specify with Send Later in iOS 18
Another new feature that seems to be available now with the iOS 18 developer beta is the aptly titled feature for the Messages app called “Send Later.” It’s a tool that provides a much easier way to send a text at the time that you want it to be sent. Currently, you can schedule a text using Shortcuts and this is how it could be done:
- Open the Shortcuts app and tap the Automation tab at the bottom of the screen.
- Tap the Plus icon (+) in the top right corner.
- Tap on Time of Day and set the time you want the text to be sent. Press “Next.”
- Under the Get Started heading, press “Send Message.” Type your message between the quotation marks and tap on Recipients.
- Tap “Done” in upper right corner.
- Remember to disable the Shortcut when you’re done.
You can see where this might be time-consuming.
To use “Send Later,” you need to have iOS 18 installed and the developer app is the only way to get it right now. If you are running the iOS 18 developer beta, follow these directions:
- Go to Messages.
- Choose an existing thread or write a new message.
- Hit the Plus icon (+).
- Tap on “More.”
- Tap on “Send Later.”
- Tap on the blue rectangle and choose the date and time for the scheduled message.
- In the “Send Later” field, type in your message
- Press the blue arrow button.
I know iPhone users who are so ramped up by the iOS 18 update that they have installed the developer beta even if they are not a developer, and never installed a beta before. If you feel compelled to do this, make sure that you back up your data first.
👇Follow more 👇
👉 bdphone.com
👉 ultraactivation.com
👉 trainingreferral.com
👉 shaplafood.com
👉 bangladeshi.help
👉 www.forexdhaka.com
👉 uncommunication.com
👉 ultra-sim.com
👉 forexdhaka.com
👉 ultrafxfund.com